요즘이라기에 지금까지도 엄청 핫하고, 인공지능의 업데이트가 날이 갈수록 빨라지고 있습니다
AI 아직 늦지 않았고, 레드와 같이 프로그램 설치 부터 설정 그리고 실사를 능가하는 사진 출력까지 같이 해보겠습니다
물론 초보인 레드도 할 수 있기때문에 초보인 누구나 싶게 할 수 있으니, 두려워하지 말고,
아직 늦은게 늦은것이 아니니 우리도 AI로 케릭터 실사 그림 만드는 방법 설치부터 출력에 도전해 봅시다
쉽게 따라 할수 있게 동영상으로도 제작 했으니, 따라하면 누구나 40분만에 AI 그림을 뽑을 수 있습니다

이런 그림? 사진을 직접 출력하고 싶나요??
AI로 케릭터 실사 그림 만드는 방법 설치부터 출력까지 (stable diffusion) 지금 시작합니다
**** 주의 **** 미성년자는 사용하지 않는 것을 권합니다 ****
-프로그램 설치
GitHub - AUTOMATIC1111/stable-diffusion-webui: Stable Diffusion web UI
Stable Diffusion web UI. Contribute to AUTOMATIC1111/stable-diffusion-webui development by creating an account on GitHub.
github.com
위 사이트에 들어가면, 아래로 스크롤을 계속 내려줍니다
내리다 보면,
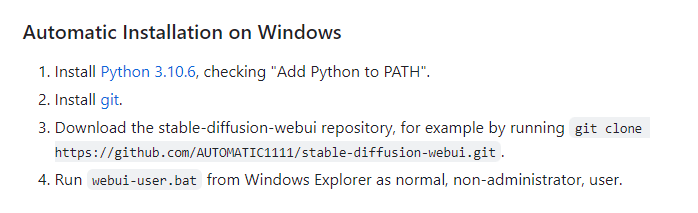
윈도우 인스톨에 관한 설명이 있습니다
-1.파이썬 설치
우선은 파이선 3.10.6을 설치 하라고 되있으니, 파란 글씨를 클릭하면 다운할 수 있는 사이트로 이동하여, 스크롤을 아래로 조금 내리다 보면 왼쪽에 버전을 찾아 줍니다
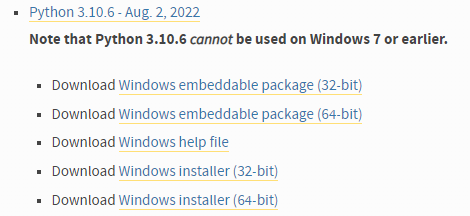
찾았다면 32비트, 64비트 본인의 컴퓨터 사양에 따라서 파란 글씨를 클릭하여 다운 받아 설치합니다

- Install Python 3.10.6, checking "Add Python to PATH".
설치시 체크를 하라고 되어있으니, 꼭 체크를 하고 인트롤을 해줍니다
-2. Git 설치
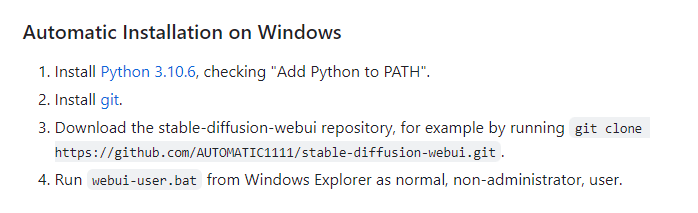
2번에 파란글씨 클릭해서 사이트 이동합니다
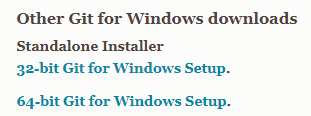
여기서도 본인 컴퓨터 사양에 따라 32비트, 64비트 선택하여 다운받아 설치합니다
주의 할 점은 없고, 그냥 넥스트를 계속 눌러서 설치 합니다
단, 넥스트 버튼이 많이 나옵니다
-3. stable diffusion 설치
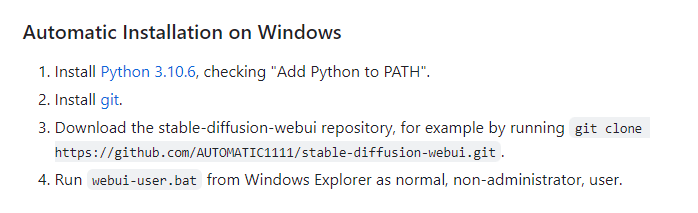
스테이블 설치는 윈도우 CMD에서 명령어를 입력하여 설치 합니다
설치 하기 전에 C:\에 설치 폴더를 하나 만들어 줍니다
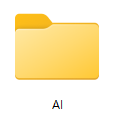
레드는 AI라는 폴더를 만들었습니다
그리고 윈도우작업표시줄에 있는 검색를 클릭하고 cmd를 입력하여 실행합니다
윈도우+R 찾을 띄워서 cmd 입력해서 열어도 됩니다
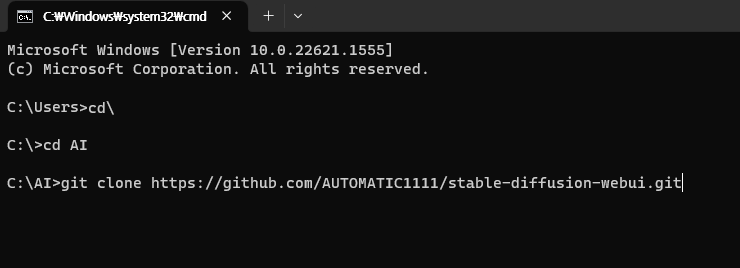
사진처럼 아까 만든 폴더로 이동하여 명령어를 복사해서 붙여넣기 해줍니다
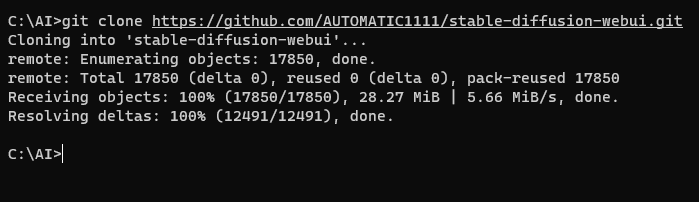
1차 설치가 끝났으면, Windows 탐색기 해당 폴더 AI폴에 가면, stable-diffusion-webui폴더가 생성되어있고 안에 파일들이 설치 되었습니다
폴더안에 들어가서 webui-user.bat를 생행 시켜 줍니다
본격적으로 설치가 되는데,, 컴퓨터 사양과 인터넷 속도에 따라서 15분에서 길게는 30분 정도 걸릴 수 있습니다
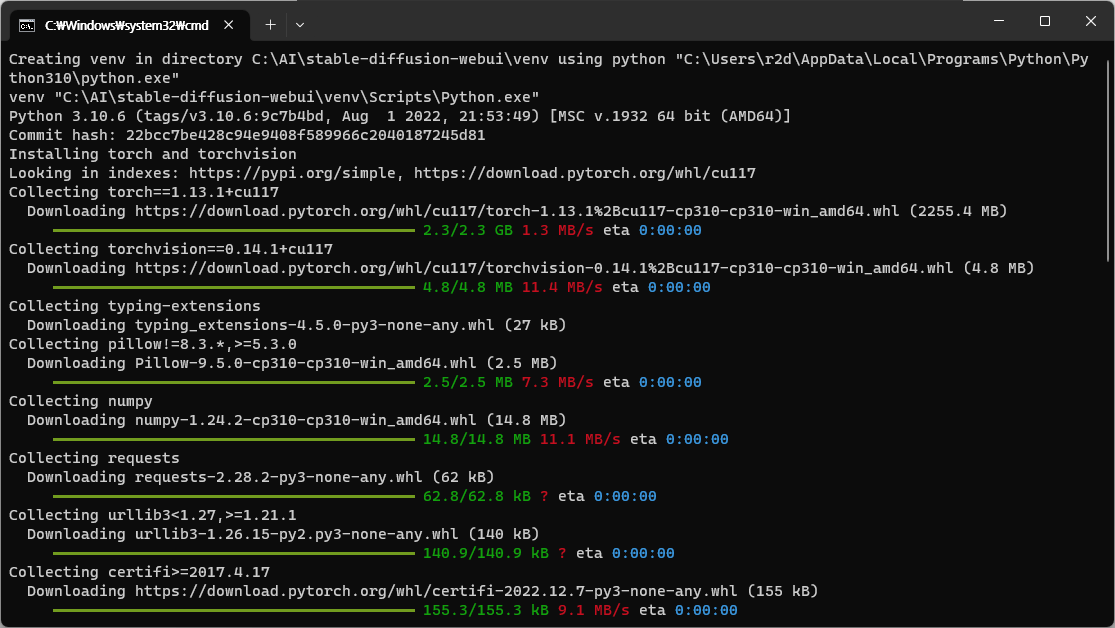

To create a public link, set `share=True` in `launch()`.가 나왔다면 정상적으로 설치가 완료 된 것 입니다
바로위에 보면 URL주소가 있습니다
주소를 복사해서 인터넷 창에 붙여넣기 하면, AI그림그려주는 stable diffusion 사이트로 이동합니다
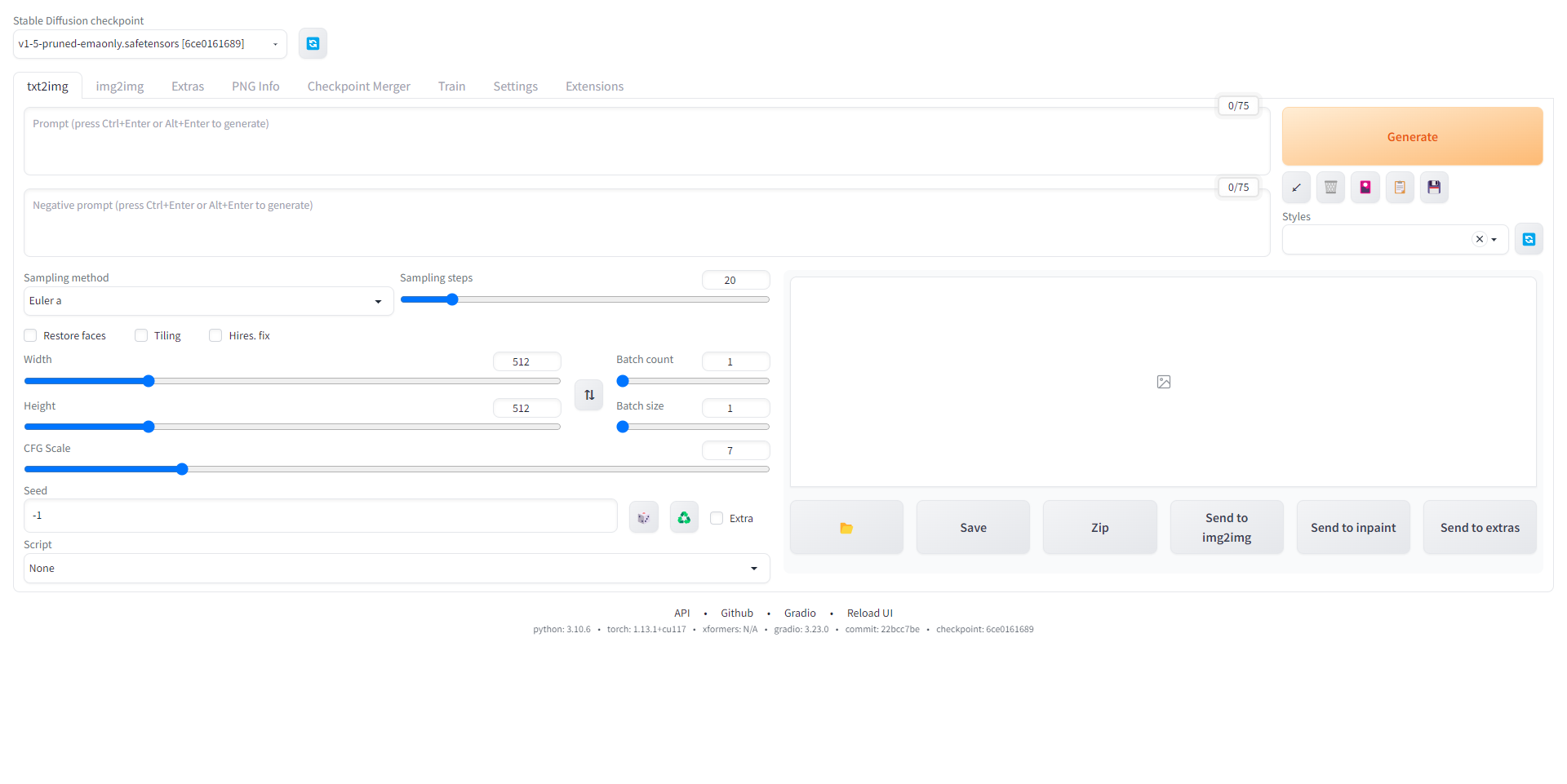
프로그램 사용방법은 stable-diffusion-webui\폴더안에 webui-user.bat를 생행 시켜 주고
URL http://127.0.0.1:7860을 인터넷 창에 실행 하면 됩니다
webui-user.bat파일로 서버를 열어주고, URL로 프로그램 실행한다고 보면 됩니다
-stable-diffusion-webui 셋팅설정
-셋팅값 설정
Settings 메뉴로 이동합니다
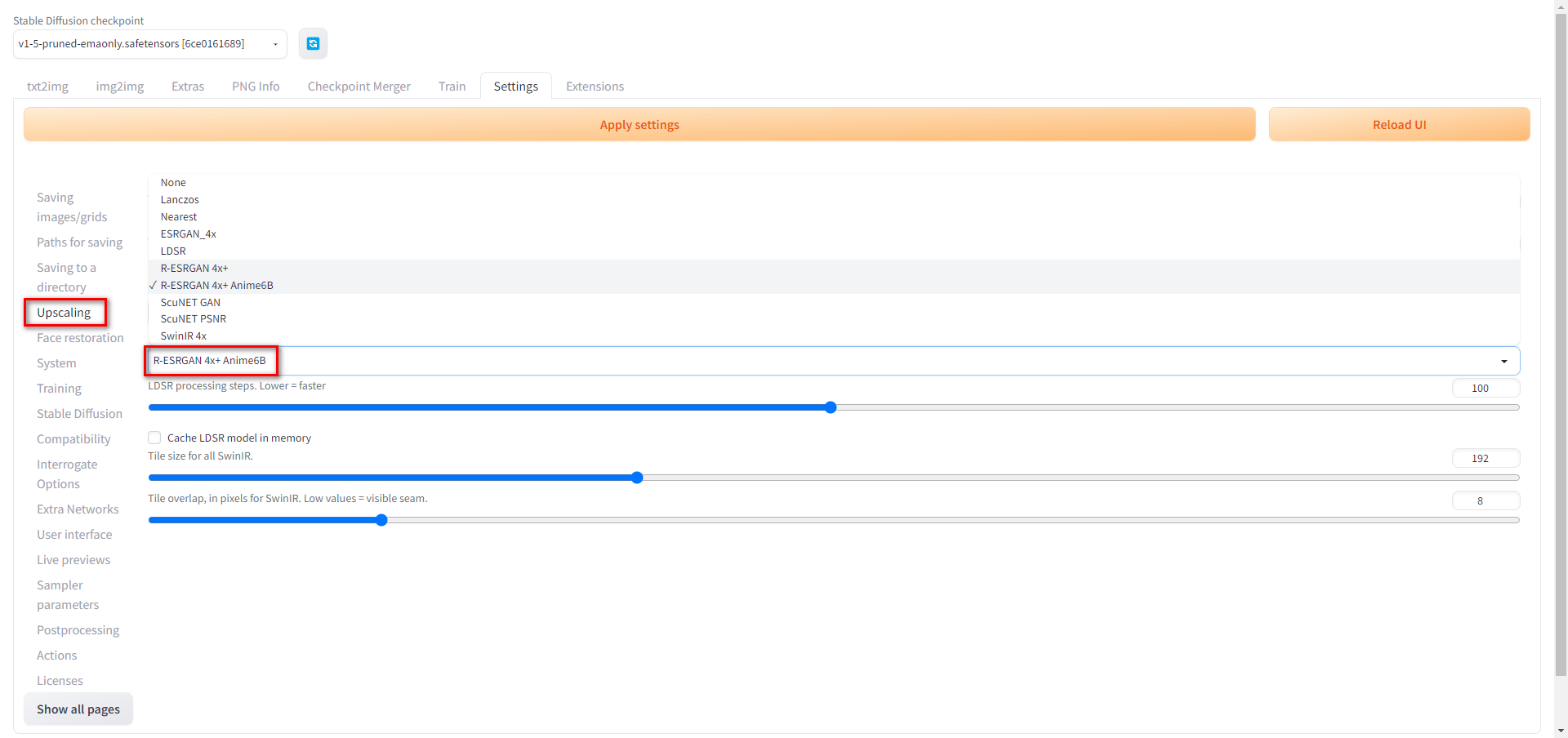
upscaling 탭에서 Upscaler for img2img를 사진과 같이 선택을 해줍니다
그리고 상단의 Apply settings 버튼 클릭해주고, txt2img 탭으로 넘어 옵니다
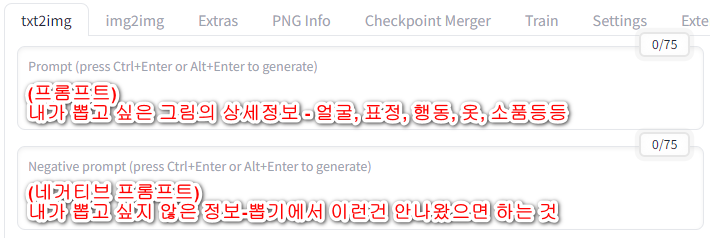
프롬프트는 내가 뽑고 싶은 내용을 상세한 정보 - 뽑기에서이런것들 위주로 나와 줬으면 하는 것들을 적으면 됩니다
네거티브 프롬프트는 내가 뽑고 싶지 않은 정보 - 즉 뽑기에서 이런건 안나왔으면 좋겠다 하는 것들을 적으면 됩니다
-모델링 파일 다운
stable-diffusion-webui를 사용하기 위해서 모델링 파일이 필요합니다
지금은 chilloutmix 모델을 다운받아서 사용을 해보겠습니다
ChilloutMix | Stable Diffusion Checkpoint | Civitai
This model has been republished and its ownership transferred to Civitai with the full permissions of the model creator. They have asked that all i...
civitai.com
모델라이센스명시 : chilloutmix
라이센스 : Dreamlike Diffusion 1.0(https://huggingface.co/dreamlike-art/dreamlike-diffusion-1.0 ).
요즘은 모델링 파일을 사용할때 라이센스 기입하라는 명시가 있어 일단 기입하고,
모델링 다운 받을 수 있는 위에 사이트에 가서 다운을 받습니다
우리가 설치한곳 C:\AI\stable-diffusion-webui\models\Stable-diffusion\ 폴더에 다운 받은 파일을 붙여넣습니다

http://127.0.0.1:7860 인터넷 창으로가서 오른쪽에 새로고침을 클릭하고 난후에 다운받았던 모델링을 설정 적용 해줍니다
그리고 다른 회원분들이 모델링을 다운 받아 설정으로 뽑은 사진들이 아래에 댓글들처럼 예시가 진열 되어있습니다
하나 들어가보면 프롬프트와 네거티브 프롬프트, 그리고 다른 설정들이 예시로 나와있습니다
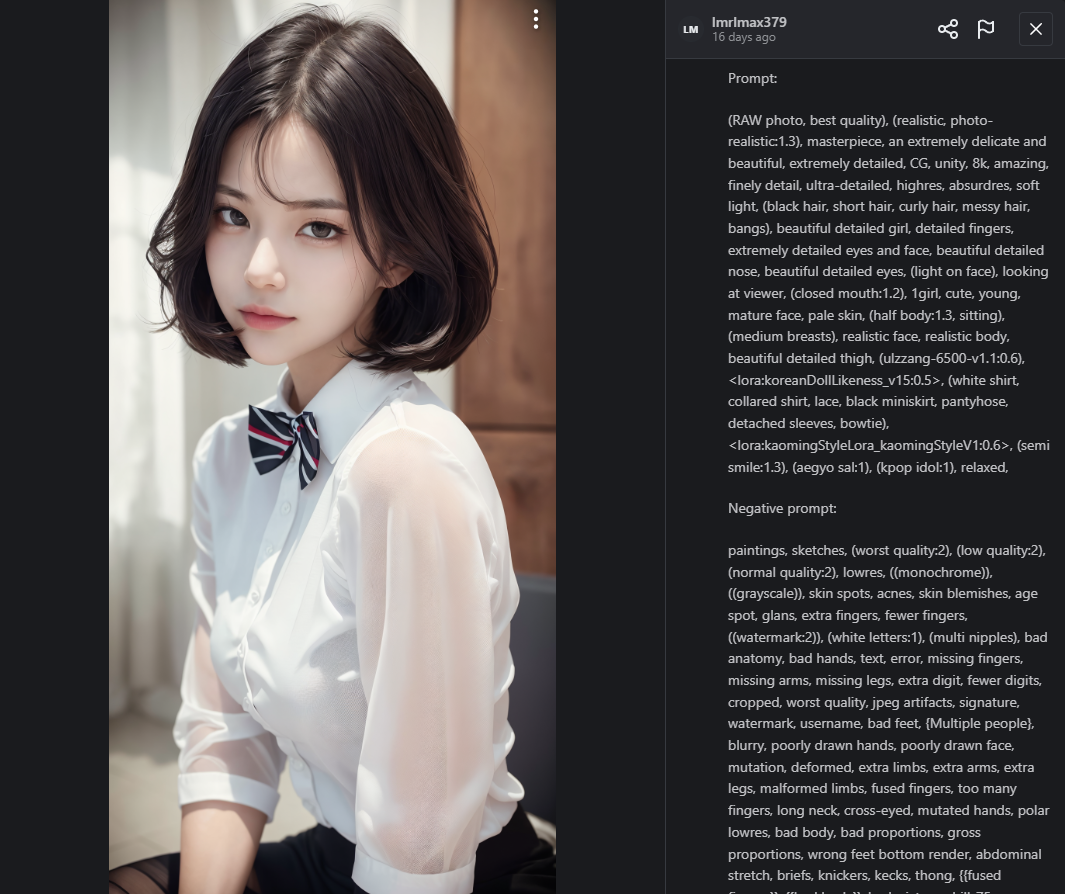
이것을 가지고 프로그램창에 그대로 일단 복사해서 넣어주고 실행하면 비슷하게 나온다는 이론입니다
그럼 설정을 한번 해보겠습니다
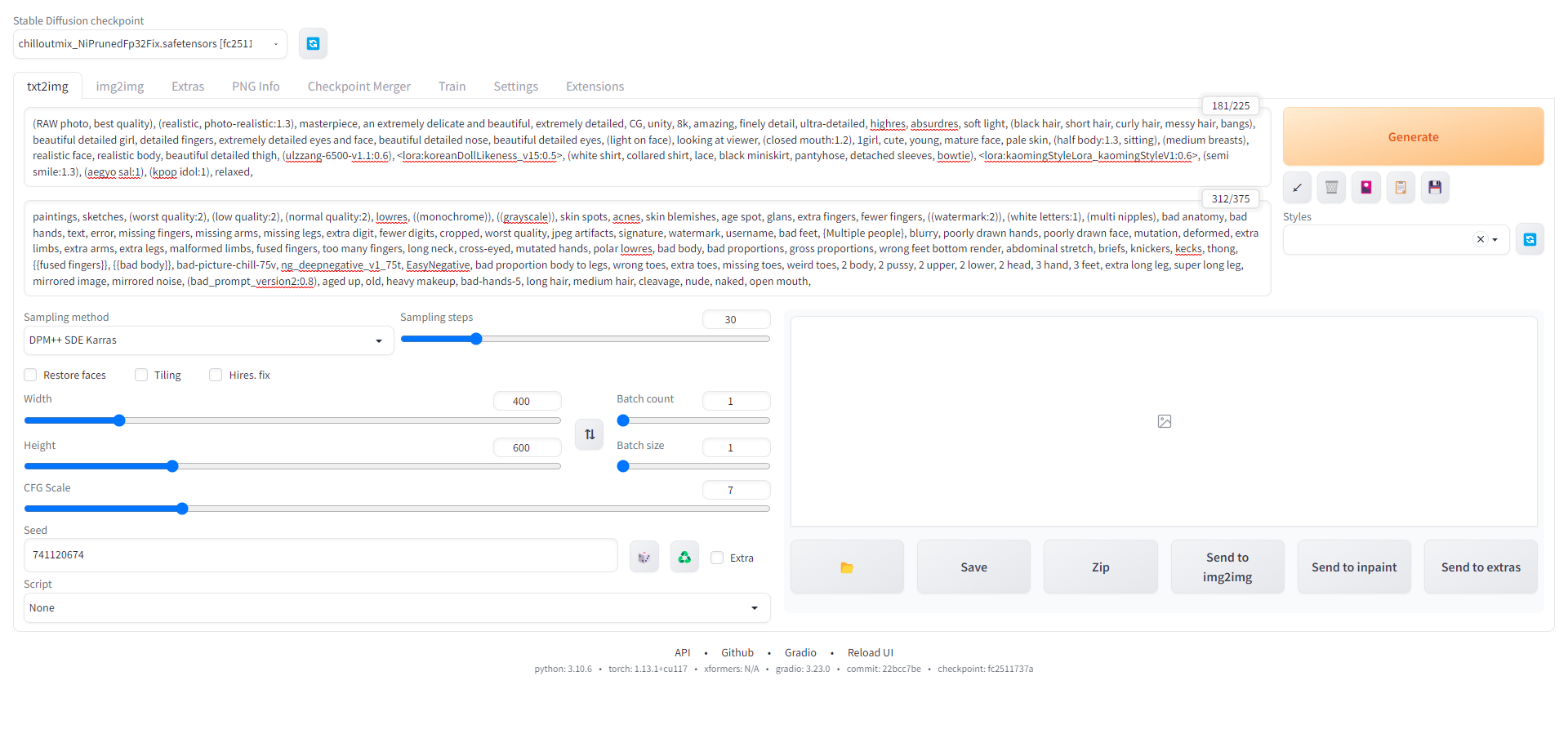
예제의 설정 그대로 스테이블에 붙여넣기 했고 이제는 돌려보겠습니다
뽑기할때 몇장을 뽑을건지 선택을 할 수 있는데요
10장 20장 뽑을 경우 다 뽑을 때까지는 시간이 오래 걸릴 수 있습니다
레드는 5장을 뽑아 보았습니다
 |
 |
 |
 |
 |
어떻게 비슷하게 나온것 갔나요?
인물이나 의상은 다 틀리지만 분위기는 비슷하게 나온것 같긴하네요
예시에 있는 모델값으로 아무리 옵션값을 똑같이 해도 AI가 알아서 그려주기 때문에 할때마다 틀려집니다
이런식으로 뽑아보고 상세한 의상이나 포즈나 행동등은 프롬프트에 추가해서 다시 뽑다보면 원하는 그림이 만들어 집니다
잘 따라 오셨나요??
그렇게 많이 어렵지 않게 따라 왔을거라 생각하며, 다음에는 더 좋은 글로 찾아 오겠습니다
AI로 케릭터 실사 그림 만들기 _ai오토설치 프로그램 (stable-diffusion-webui)
AI가 날로 발전하고 있는 가운데,, 늦은건 시작을 하지 않을때 늦은 것이다 앞서 글을 올린 AI 케릭터 실사 그림을 만들기위한 프로그램 설치 글을 간간히 보고 따라 하신 분들이 있으신데요 그럼
r2dme.tistory.com